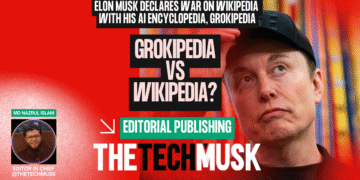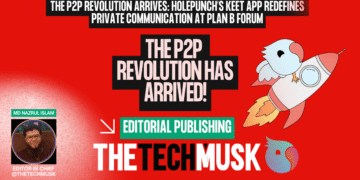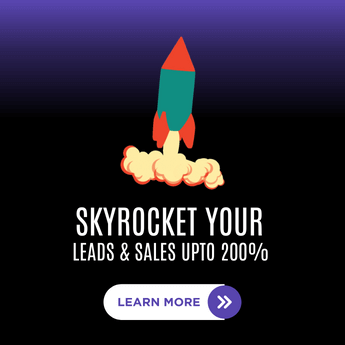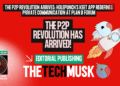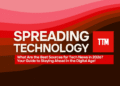Removing backgrounds from images is a common task in digital image editing, especially useful for e-commerce product photos, graphic design projects, and various creative endeavors. Adobe Photoshop offers several effective methods to achieve this, catering to different levels of complexity and precision. Below are four straightforward techniques for image background removal in Photoshop, along with step-by-step instructions and tips.
1. Using the Magic Wand Tool
The Magic Wand Tool in Photoshop is ideal for removing backgrounds that have clear and distinct contrasts from the subject. It works best when the background is uniform and consistent in color.
Steps to Use the Magic Wand Tool:
- Select the Magic Wand Tool: In Photoshop, locate the Magic Wand Tool in the toolbar (shortcut key: W).
- Adjust Tool Settings: Set the Tolerance level in the options bar at the top. A lower tolerance selects pixels with colors closer to the pixel you click; a higher tolerance selects a broader range of colors.
- Click on the Background: Click on the background area you want to remove. The Magic Wand Tool will select contiguous areas of similar color.
- Refine Selection: To add or subtract from the selection, hold down Shift or Alt (Option on Mac) and click as needed.
- Delete or Mask: Once selected, press Delete to remove the background or add a Layer Mask (Layer > Layer Mask > Reveal Selection) to mask out the background.
Tips: Adjust the Tolerance setting carefully to include all desired background areas without selecting parts of the subject. Refine edges using the Refine Edge tool for better results with detailed subjects.
2. Quick Selection Tool
The Quick Selection Tool is effective for images with more complex backgrounds or subjects that require precise selections. It uses brush strokes to quickly select and isolate the subject from the background.
Steps to Use the Quick Selection Tool:
- Select the Quick Selection Tool: Find the Quick Selection Tool in the toolbar (shortcut key: W).
- Adjust Brush Size and Hardness: Set the brush size and hardness in the options bar at the top.
- Brush Over the Subject: Click and drag the brush over the subject to automatically select it. The tool will intelligently detect edges based on color and contrast.
- Refine Edges: Use the Refine Edge brush (available in newer Photoshop versions) to fine-tune the selection edges, especially around hair or complex details.
- Remove Background: Once satisfied with the selection, press Delete to remove the background or add a Layer Mask for non-destructive editing.
Tips: Zoom in for detailed editing and use the Add to Selection (+) and Subtract from Selection (-) options in the options bar to refine selections precisely.
3. Pen Tool for Clipping Paths
For images requiring precise and clean edges, such as product photography or graphic design elements, the Pen Tool is indispensable. It allows for manual creation of clipping paths, offering the highest level of control over selection quality.
Steps to Use the Pen Tool:
- Select the Pen Tool: Locate the Pen Tool in the toolbar (shortcut key: P).
- Create Anchor Points: Click to create anchor points around the object, placing them along the edge to define the clipping path.
- Adjust Curves: Use handles on the anchor points to adjust curves and angles, ensuring the path follows the subject’s outline accurately.
- Close the Path: Connect the last anchor point with the first one to close the path.
- Convert Path to Selection: Right-click on the path and choose “Make Selection.” Adjust feathering if necessary, then press OK.
- Remove Background: With the selection active, press Delete to remove the background or add a Layer Mask for non-destructive editing.
Tips: Take your time to create precise paths. Use the Direct Selection Tool (A) to refine anchor points and curves after creating the path.
4. Background Eraser Tool
The Background Eraser Tool is useful for images with subjects that have well-defined edges against a background that is reasonably consistent in color and texture.
Steps to Use the Background Eraser Tool:
- Select the Background Eraser Tool: Locate the Background Eraser Tool in the toolbar (hidden under the regular Eraser Tool, shortcut key: E).
- Adjust Tool Settings: Set the brush size, hardness, and tolerance in the options bar at the top.
- Erase the Background: Click and drag the eraser over the background area you want to remove. The tool erases pixels based on the color under the crosshair.
- Refine Edges: Use smaller brush sizes and lower tolerances for more precise erasing around edges and details.
- Remove Background: Continue erasing until the background is removed completely. Zoom in for detailed editing as needed.
Tips: Adjust the Sampling and Limits options in the options bar to control how the tool samples colors and erases pixels. Use a soft brush with low hardness for smoother transitions.
Conclusion
Mastering these simple methods for image background removal in Photoshop empowers you to efficiently edit and enhance your photos for various purposes, from e-commerce product listings to creative graphic designs. Experiment with these techniques to find the best approach for each image’s unique characteristics and achieve professional-quality results in your digital editing workflows. Whether using the Magic Wand Tool for quick selections or the Pen Tool for precise clipping paths, Photoshop offers versatile tools to suit every editing need.